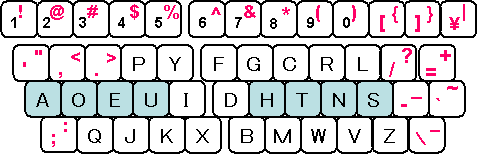
ここでは、私が実際使っている「猫まねき」を使って、キー配列をDvorak配列に変更する方法について紹介します。
Dvorak配列には、いくつかの種類があります(*)が、ここで提供する設定データにより記号類は英語キーボードに準拠するタイプ(以下のキーボード図)を実現します。
(*)Dvorak配列の種類については、鈴見咲さんのサイト「姫踊子草の楽屋裏」の「姫踊子草の Dvorak 配列はまだおかしかった? 」に詳しく書かれています。
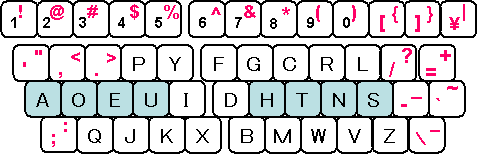
「猫まねき」の設定データは、大きく分けると、単独キーの設定と組み合わせキーの設定があります。
単独キーの設定では、ちょうど刻印されたキーそのものを入れ替えるような働きをします。
組み合わせキーの設定では、シフト状態も含めて個々のキーと文字の対応を再定義できます。
上図のように、Aの上のキー(もともとはQ)をシングルクォーテーションキーにして、そのシフト状態ではダブルクォーテーションにしたい場合は、単純に[Q]キーを[’]キーに置き換えただけではうまくいきません。
そのようなときには組み合わせキーの設定データも作る必要があります。正直言ってこれはかなり面倒です。
たとえば、もともと「’」は[Shift]+[7]ですが、私は[Q]と[7]を入れ替えるということはしませんでした。どうしたかというと、なんとを
を入れ替えたのです。そのうえで組み合わせキーの設定で下図のように、
が押されたら、もともとのキーボードで
が押されたように、つまり「’」を、
が押されたら、もともとのキーボードで
が押されたように、つまり「”」を出すようにしました。
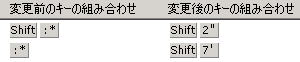
いずれにしろ、単独キーの設定と組み合わせキーの設定をセットにしてはじめて上記のようなキー配列が実現することになります。
自分で一から設定しようとするとはじめはかなり苦労します。しかし、マスターすると非常に柔軟にキーの入れ替えと再定義ができます。またアプリケーションやIMEの状態によってキーの機能の割り付けを動的に帰ることもできるようです。
「猫まねき」を作者のサイト「猫の手広場」からダウンロードしてインストールします。
この手のキー入れ替えソフトは、他のアプリケーションと違ってシステム全体におもわぬ副作用をもたらす危険性があります。そのことや対処法はヘルプなどに書かれています。きちんと目を通して、自己責任で使ってください。
「猫まねき」のインストール先のフォルダに、この後設定データを展開して保存しますので控えておくとよいでしょう。通常はC:\Program Files\Nekomanekiにインストールすることになります。
下表左の欄のリンク先のファイル(neko_dv.lzh)をダウンロードし、書庫ファイルを解凍(展開)します。すると下表右に示した3つのファイルが展開されます。これら3つとも前記の「猫まねき」のインストール先フォルダに保存してください。
猫まねきの設定ファイル ダウンロード・ファイル
neko_dv.lzh書庫(圧縮)ファイルの内容
Dvorak1.skf→単独キーの設定データ
Dvorak2.mkf→組み合わせキー設定の設定データ
Dvorak_Ctrl.mkf→Ctrlキー併用の動作(ダイアモンドカーソル)用
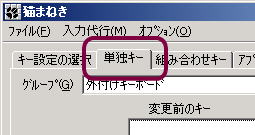 |
単独キータブをクリックします。 |
 |
[ファイル]→[キー設定の読み込み]を選択します(左図)。 参照ボタンをクリックし、Dvorak1.skfというファイルを選択。[次へ]ボタンを押すとデータが読み込まれ、リストが表示されます。 さらに[次へ]をクリックすると、次の画面になります。 |
 |
キー設定の読み込み方法は上の方の「おすすめ」を選択して[完了]をクリックします。(左図) |
 |
これで単独キーの(入れ替え)設定ができました。(左図) |
 |
はじめに[組み合わせキー]タブをクリックします。 組み合わせキーの設定シートに切り替わったら、メニューの[ファイル]→[キー設定の読み込み]を選択します(左図)。 単独キーの時と同様に、[参照]ボタンをクリックし、Dvora2.mkfというファイルを選択。[次へ]ボタンを押すとデータが読み込まれ、リストが表示されます。 さらに[次へ]をクリックし、最後に[完了]をクリックすると次の図になります。。 |
 |
これで組み合わせキーの設定が読み込まれました。 |
「猫まねき」ではキーの入れ替えや定義のセットをグループとして登録し、グループを切り替えることでキーの配列を切り替えます。そこで上記で登録した単独キーの設定と組み合わせキーの設定を使う「Dvorak」グループを作ります。
 |
1.[キー設定の選択]タブをクリックします 2. グループボックス右の「設定」ボタンをクリックします 3. キー設定グループの編集パネルが表示されますので、[追加]ボタンをクリックし 4. グループの追加ボックスに「Dvorak」などとグループの名前を入力して[OK]をクリックして戻ります。 |
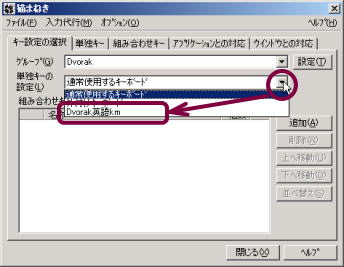 |
キー設定の選択シートに戻ったら、 1. グループ名が今登録したDvorakになっているのを確認し 2. 単独キーの設定の▼をクリックしてリストから「Dvorak‥‥」という設定を選択します。 |
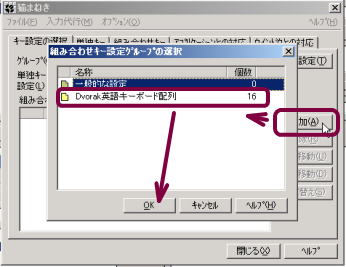 |
組み合わせキーの設定は、 1. 追加ボタンをクリックし 2. 組み合わせキー設定グループの選択パネル(左図)で「Dvorak‥‥」を選択し[OK]をクリックして戻ります。 |
こうやって、設定データとその組み合わせをグループとして登録したら、最後に実際のアプリケーションでそのグループの設定が反映できるようにします。
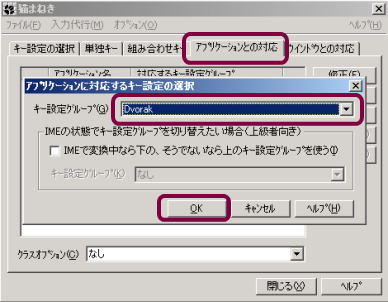 |
1. [アプリケーションとの対応]タブをクリックします 2. キー設定グループで、「Dvorak」を選択し、[OK]をクリックして戻ります。 |
 |
これで左図のようになっているはずです。 標準のWindowsアプリケーションでは、先に登録したDvorakグループの設定が適用されている(チェックがついている)ことがわかります。 なお、この画面でチェックを外すと、「猫まねき」の設定は適用されなくなります。つまりもともとのキーボードの動作に戻すことができるというわけです。 |
これで「猫まねき」の設定は終了です。どうでしょう、以下のような配列になったでしょうか。
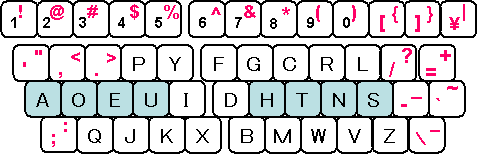
ここで提供したデータは、私のノートPC(ThikPadX24)での設定です。キーボードによってはキーを押したときに発生するキーコードが一部違うこともあります。また、特に右側の端のほうのキーはいろいろな配置のバラエティがあるようです。
ここで紹介したものはあくまでも参考としてとらえていただければと思います。
「猫まねき」では標準的なオプション(よくある設定)として、CapsキーとCtrlキーを入れ替える設定が選択できるようになっています。したがって単独キーの設定でCapsキーとCtrlキーを入れ替える設定をする必要はありません。
また、よくある設定の拡張機能にSandSも組み込まれています。