JCtrl.exe ユーザーズガイド
はじめに
JCtrlでは、[無変換]キーを左手の親指で押しながら、別のキーを打ちます。以下のような場合は、JCtrlの良さが実感できないかもしれません。
- キーボードの[無変換]キーの位置が左寄りになっていて、親指で押しながら他のキーを押すことが困難な場合。(キーボードによります)
- 手が大きい、あるいは指が長い人で、[無変換]キーを押しにくいと感じる人
- 文字を入力するのに、自己流の指使いをしている人や、タッチタイプ(ブラインドタッチ)からほど遠い癖がついている人
逆に、以下のような経験をお持ちの人はぜひJCtrlを試していただきたいと思います。
- 毎回[Enter]キーを打ってを日本語変換を確定する人
- タイプミスが多く、[Back Space]キーを打つ機会の多い人
- 以前に、[Ctrl]キーを使った「ダイアモンドカーソル」を使ったことがある人
- ホームポジションから手を離して、周辺のキーやマウスを使うのがすこし面倒だと感じ始めた人
ソフトウェアによっては、JCtrlが機能しないものもあります。
起動と設定
起動するには、インストール先のフォルダにあるJCtrl.exe![]() をダブルクリックして起動します。
をダブルクリックして起動します。
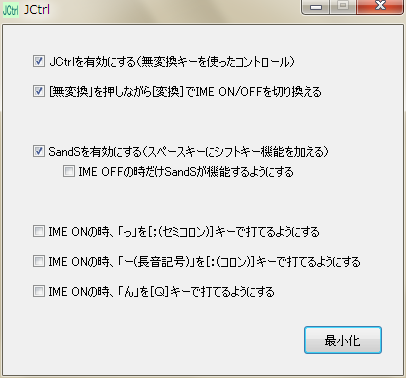
起動直後には、図のような設定パネルが開きます。それぞれお好みに合わせてチェックを入れてください。一番上の2つのチェックが入っていればJCtrlを使うことができます。
SandSとは、スペースキーにShiftキーの機能を与える機能です。スペースキーを押しながらアルファベットキーを押すと、Shiftキーを押したときと同様に大文字の入力ができます。
下の3つの設定は、拡張ローマ字「AZIK」の設定の一部を実現するものです。これらは日本語変換(IME)がONのときに有効となります。
設定を確認したら[最小化]をクリックしてください。以後は画面右下のタスクバーの中にJCtrlのアイコンがありますので、必要に応じてそのアイコンを右クリックしてメニューを選択してください。
JCtrlの期待効果は?
以下のデータは、実際に約2ヶ月間、私が仕事とプライベートでパソコンを使った時の打鍵数のデータです。いわゆる文字入力のために打ったキーの総数278,411回を基準にすると、実に4分の1の量にあたる回数、[Enter]と[Back Space]と[Delete]の3つのキーを使っていることが分かります。ですから、いくらタイピングが速くても、これらのキー入力が楽にできないことには、日本語の入力効率は上がらないということになります。あるいは、せっかくホームポジションに手を置いてタッチタイプを行っていても、4回に1回くらいは、ホームポジションから手を離してしまっている、というのが実態とも言えます。
(実際には[Space]キーも非常に頻度が高いのですが、[Space]キーを別のキーに代用させたほうが打ちやすくなるとはいえないので、ここでの議論には加えていません)
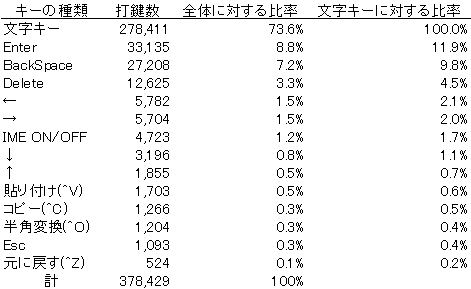
効果的な覚え方
JCtrlに早くなじむためには、いうまでもなく、使用頻度の高いキー操作から覚えていくのがよいでしょう。前述のデータからも分かるように、まず頻度の高い3つの機能、つまり[Enter]と[Back Space]と[Delete]の打ち方から覚えましょう。
次に、4つのカーソルキーの打ち方……、こちらはキーの並び通りなので簡単に覚えられるでしょう。
たったこれだけのキーを、ホームポジションから手をずらさずに打てるようになるだけで、キー操作はずいぶんと快適に、なめらかになるはずです。
使用場面別のワンポイント
日本語変換操作
- [Enter]キーは、改というよりも、実際には日本語変換の確定操作のほうが頻度が高いと思われます。[無]+[M]で確定できますので、早速この方法でどんどん使ってみましょう。
- キーを打ち間違えたら、すかさず[無]+[H]で直前の文字を削除します。
- 何文字か打った後に間違いに気づいた場合、[無]+[H]を何回も打つのは面倒です。このようなときは[無]+[J]で、一気に全部キャンセルしてから打ち直した方が、結果的にキー操作の数を減らすことができます。(MS-IMEの場合)
- 変換候補から目的のものを選択するときは、カーソルキー[↓][↑]の代わりに[無]+[D]、[無]+[E]が使えます。もちろん候補を選択するときの操作は[無]+[M]です。
- 間違って確定してしまったときはその文字を消すのではなく、[無]+[A]で確定前の状態に戻すことができます。(ATOKの場合)
その他
- JCtrlをインストールしたなら、「元に戻す」操作もマスターしない手はありません。「元に戻す」機能(Undo)はとても便利ですが、マウスを使ってメニューを選択する操作で満足してしまっている人がほとんどのようです。(中には[Ctrl]+[Z]を使う達人もいるかもしれません。)
JCtrlでは[無]+[K]で「元に戻す」ことができます。元に戻し過ぎた場合、「やり直し」は、[無]+[,]です。戻しすぎたら、右手中指を一つ下にずらして打てばよいのです。
| Opt.1 1 |
Opt.2 2 |
Opt.3 3 |
Opt.4 4 |
Opt.5 5 |
Opt.6 6 |
Opt.7 7 |
Opt.8 8 |
Opt.9 9 |
Opt.10 0 |
|||||||||||||||||||||||||||||||||||||||||
| PgUp Tab |
Home Q |
S+← W |
↑ E |
S+→ R |
End T |
Alt Y |
^U U |
Tab/^I I |
^O O |
^P P |
PgDn @ |
|||||||||||||||||||||||||||||||||||||||
| ^BS A |
← S |
↓ D |
→ F |
Del G |
BS H |
Esc J |
元に戻す K |
^S L |
^F ; |
右クリック : |
||||||||||||||||||||||||||||||||||||||||
| 拡張カット Z |
^X X |
^C C |
^V V |
拡張貼付 B |
窓切替 N |
Enter M |
やり直し , |
Start . |
Desktop / |
|||||||||||||||||||||||||||||||||||||||||
ユーザ定義
JCtrlの実装プログラムでは、[無変換]キーと数字キーの組み合わせを、ユーザが定義できるオプション領域としています。実際の定義は、setting.iniというテキスト形式のファイルに記述します。このsetting.iniファイルでは、設定パネルで設定した情報も保持されています。
setting.iniの初期値は以下のようになっています。
[Setting]
;JCtrl
JCtrl_enable=1
;SANDS
sands_enable=1
sands_ime_disable=0
sas_hs_ime_togle=1
azik_sokuon=0
azik_chouon=0
azik_hatuon=0
[Application]
word=2007
ime=ime2007
[KeyDefinition]
1={Alt down}{LWin down}1{LWin up}{ALT up}
2={Alt down}{LWin down}2{LWin up}{ALT up}
3={Alt down}{LWin down}3{LWin up}{ALT up}
4={Ctrl down}-{Ctrl up}
5={Ctrl down}+{Ctrl up}
6=
7=
8=
9=
0=
上記のうち、後半の[KeyDefinition]以降のセクションがユーザが定義できる部分です。1=、2=の部分にそれぞれ[無変換]+[1]、[無変換]+[2]を押したときの動作を指定します。指定しない場合は、=の後に何も書かないままでOKです。
サンプルとして設定してある機能は、いずれもWindows 7 で使えるものです。1~3は、タスクバーに固定したアプリケーションのジャンプリストを開く動作を示しています。たとえば、[Alt]と[Win]を押しながら[1]を押す、という動作を{Alt down}{LWin down}1{LWin up}{ALT up}と記述しています。
ところでこのジャンプリストですが、とても便利なので、Windows 7 ユーザはぜひ使ってみてください。よく使うアプリケーションで、最近使ったファイル、あるいは、いつも特定のファイルを素早く開きたい場合に有効です。たとえば、私はWord、Excelをタスクバーに固定していますが、JCtrlを使うと、[無変換]キーを押したまま[2]、[D]、[M]と押すだけで、いつも使うExcelのファイルを開くことができます。Microsoftのサイトでの動画での説明はここ。
なお、このユーザ定義部分の記述の仕方は、「AutoHotkey」でのキーの記述方法に準拠したものである必要があります。
戻る